FXの自動売買EAを24時間動かしたい!そんな時は「VPS」というサービスを使うと便利です。
自動売買EAは、あなたの代わりに24時間休まずに動いて、(完全自動のEAであれば)エントリーから決済まで、全て全自動でやってくれるのが大変便利なのですが、いかんせん24時間パソコンを付けっぱなしには出来ません。。
そこで「VPS」を使うと、あなたのパソコンに代わって24時間電気代がかかる事もなく、EAを動かしてくれる、大変便利なサービスになります。
しかし、ここで1つ大きな疑問が・・・

はい、おっしゃる通りです。
国内・海外の会社まで含めてしまうと、VPSサービスの会社はたくさんありますので、迷われるもの当然かと思いますし、「この1社だけがズバ抜けて、他の会社より速度があり得ないくらい早い!」なんてことはありません。どの会社も最新鋭のスペックや速度を取り入れています。
ただし、それでも安定性や遅延が起きるか起きないか?など、微妙に異なってきますし、特にスキャルピングEAであれば、サーバーによって違いは顕著に出る場合もあります。なので、「費用・安定性・速度・安心・使いやすさ・契約のしやすさ」で選ぶのがポイントなのですが、今回ご紹介します「ABLENET(エイブルネット)」は、企業として20年以上の歴史がある老舗サーバー会社です。
ここで大事なのが「サービスや安定性が悪ければ、20年以上もサーバー会社としてやってこれない」という点です。これは当たり前の話しなのですが、もし、お客様からの評判が悪ければ、企業として、サーバー会社として、ここまで長くやってはこれてないはずです。
派手な宣伝やCM演出などしなくても、安定性や料金面など、初心者にも優しく、上級者が見ても十二分に使えるため、顧客の満足度・顧客第一重視にしてきたからこそ、今日までこれたのだと感じております。
今回は、20年以上の歴史がある老舗会社で、格安かつ高スペックの「ABLENET(エイブルネット)」を導入の仕方含めてご紹介していきます。「初めてVPSを使う方にも優しく、速度も速く安定している」ので、良かったらご参考になさってください。
ABLENET(エイブルネット)とお名前.comのサービス比較
まず、ここでは料金とサービスの比較を行うために、お名前.comデスクトッププランと比べていきましょう。プラン全部を表示してしまうと見にくいので、一番人気のプランのみを比較していきます。
| ABLENET | お名前.com | |
|---|---|---|
| プラン | Win2 | デスクトップクラウド4GB |
| メモリ | 3.5GB | 4GB |
| 年払い契約諸々込み | 33,000円 | 49,500円 |
| 容量 | SSD120GB | SSD150GB |
| CPU | 3コア | 4コア |
| 回線速度 | 200MB | 100MB |
| 無料期間 | 10日間あり | なし |
| サポート | メール対応のみ | メール対応のみ |
ここでポイントとなるのが、今回の記事はあくまで「MT4・MT5を、VPS上で快適にEAを動かすため」という点になりますので、他の作業もしたい場合は、別プランの検討も必要です。
- 「MT4を1つ開いて、EAを1〜2つ動かす」だけであれば、99%のEAは、メモリ3.5GBプランもあれば十分サクサク稼働が可能です。※私は、MT41つの中に、EAを2つ計20通貨ほど24時間稼働させていますが、このメモリ3.5GBのプランで、全く遅延もなくフル稼働しています。
- 容量ですが、VPS上に何かデータを大量に保存したいのであれば別ですが、EAを快適に動かすという意味では、SSD120GBで十分です。ただし、HDDではなく出来ればSSDにしましょう!
- CPUですが、これは4コアあった方が良いです。しかし、EAを動かすだけであれば、3コアでも全く問題ないです。
- 回線速度とは、VPSを動かすための速度で、ほとんどの他社は100MBにしてあります(100あれば、VPSがカクカクにならずに動きますので)しかし、ABLENETは200MBという高スペックになっているのはありがたいです。
比較まとめ
値段も安く、EAも十分に遅延なく動かせて、10日間の無料お試し期間もあるので、「FXのEAを、VPSで動かす」のであれば、ABLENETがオススメになります。
また、10日間のお試しで、もし微妙・・・なんて事があれば解約出来ますし、解約の申請をし忘れたからと言って、勝手に課金されませんので、ご安心ください。「本契約の申請」を管理画面上でしない限り、料金は支払われませんので、そこも安心ポイントになります。

それほど自信があるからなんだと思います。
ただし、「EAも遅延なく動かしたいが、別の作業もVPS上でしたい」という方は、やはり、スペックの良いお名前.comの方をオススメします。年間を通じて1万円ほど高いですが、年1万円プラスであれば、それに見合ったスペックと使いさですので、さすが有名どころの一社といった感じです。
ABLENET(エイブルネット)お申し込みはこちら
お名前.comお申し込みはこちら
ABLENET(エイブルネット)の特徴ポイント
では、ABLENET(エイブルネット)が、特にオススメと思われる特徴を、表にてご紹介します。
| ABLENET(エイブルネット)の利点 |
|---|
| Windowsで、FXのMT4・MT5・EA等のソフトが動かせる。 |
| 24時間安定稼働を望まれる、MT4・MT5を利用したFX自動売買、システムトレーダー様に人気のVPS会社 |
| 最新のOS・WindowsServer2022が選択可能(Winプラン) |
| 最大10日間のお試し付き。お試しで気に入らなかったら、途中で止めても無料。 |
| 契約期間の縛りなし。 |
| プランのアップだけでなく、ダウンも可能。 |
| 20年以上大規模障害無し。 |
| サーバー稼働率99.9%以上。 |
| 初期費用なし。 |
| メモリ2GB「1,265円/月~」と導入しやすい金額。 |
他には、以下もあります。
【転送量無制限】ABLENETの共用レンタルサーバーは全プラン”転送量無制限”
【マルチドメイン対応】一契約で複数ドメインの利用が可能
ABLENET(エイブルネット)の導入の仕方。全手順を画像付きで解説
ABLENET(エイブルネット)の特徴はいかがでしたでしょうか?
一度試してみる価値は高そうですので、もし、興味を持たれた方がいましたら、以下、導入までの手順を画像付きで解説致しますので、ご参考になさってください。
導入手順1:契約する
1:公式サイトにアクセス。
まずは、こちらがABLENET(エイブルネット)の公式サイトになります。
2:サーバープランの選択
1をクリックすると「VPS」と「共用サーバー」に分かれますので、「VPSの詳しく見る」をクリックしてください。
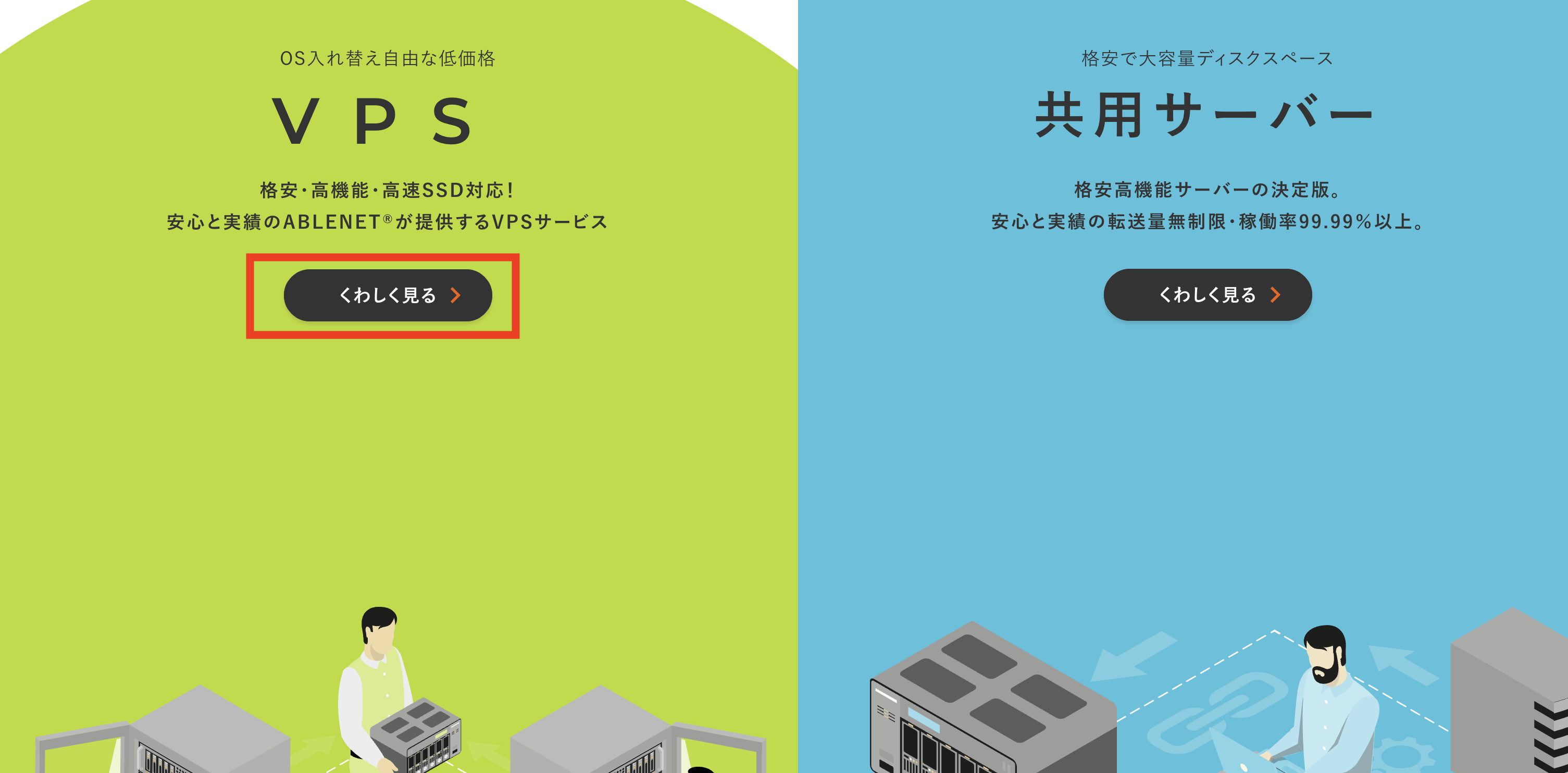
3:VPSのプランを選択
当ブログでもおすすめしている「Win2」プランをクリックします。
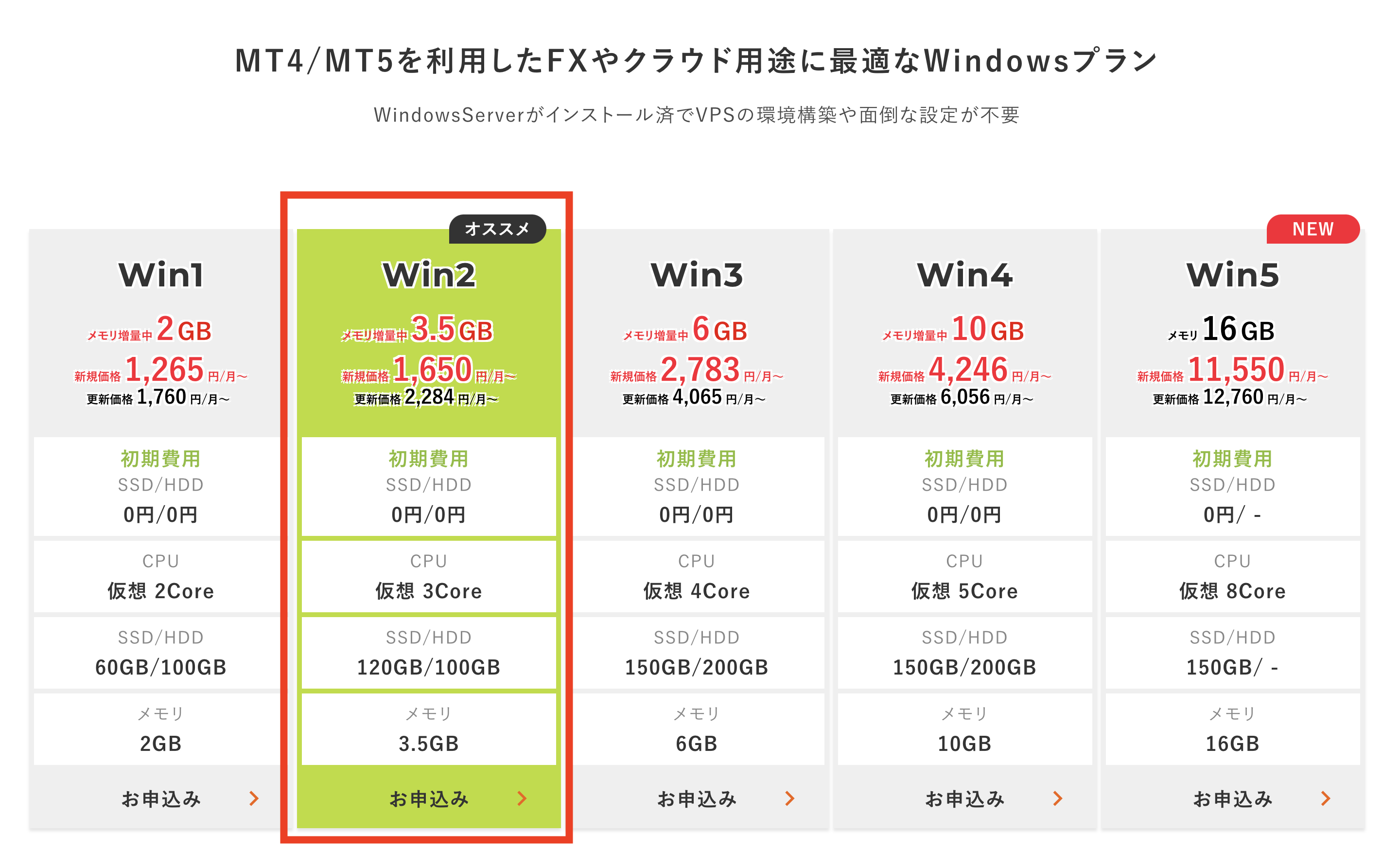
4:VPSプランの確認と、ストレージの選択
「Win2」が選択されている事を確認し、ストレージを「SSD120GB」にしてください。※ストレージは、SSDの方が速く処理してくれるのでおすすめです。
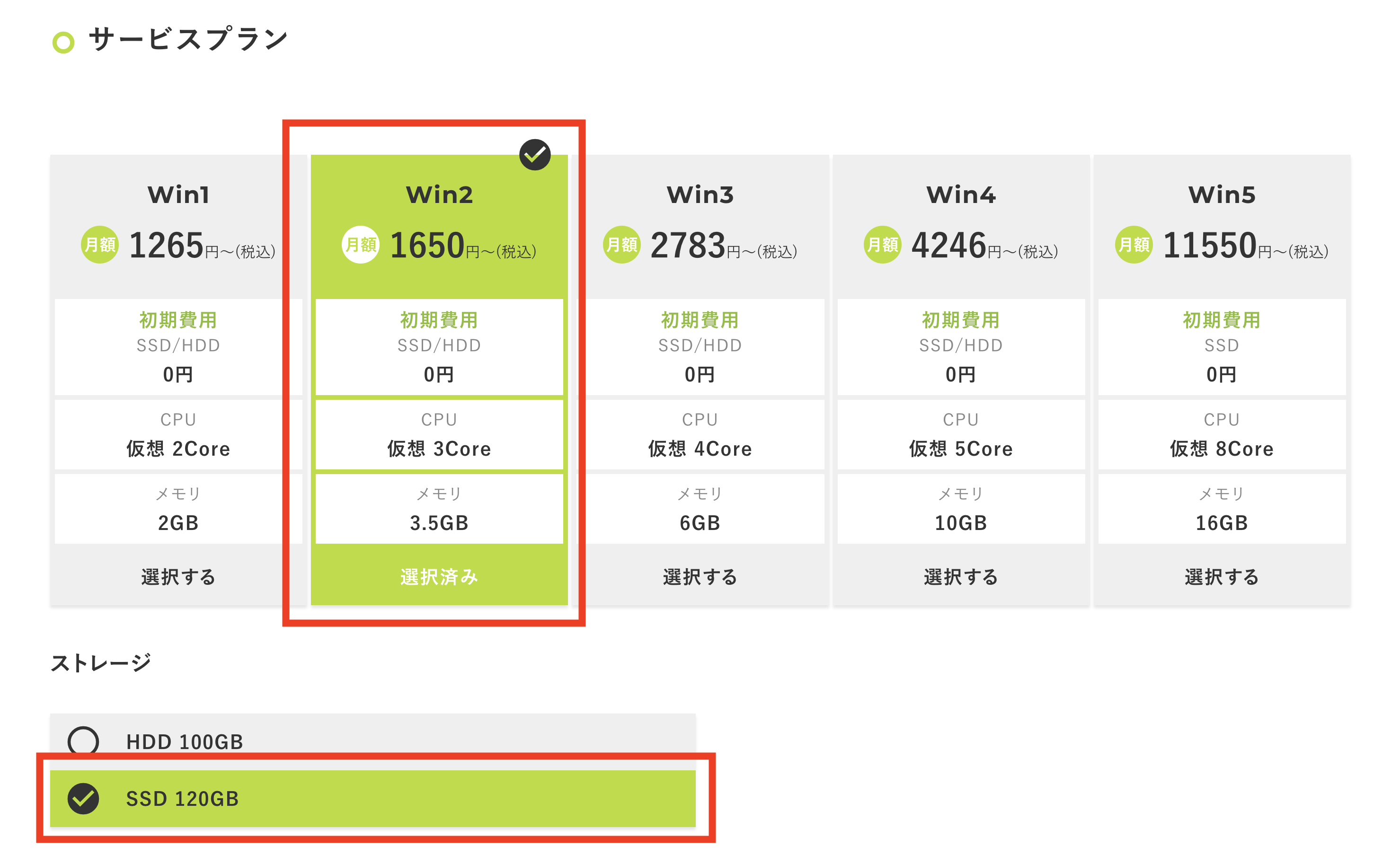
5:支払い方法を選ぶ
支払い方法です。途中解約しても無料になるお試しプランを希望であれば「クレジットカード試用期間あり」を選択しましょう。
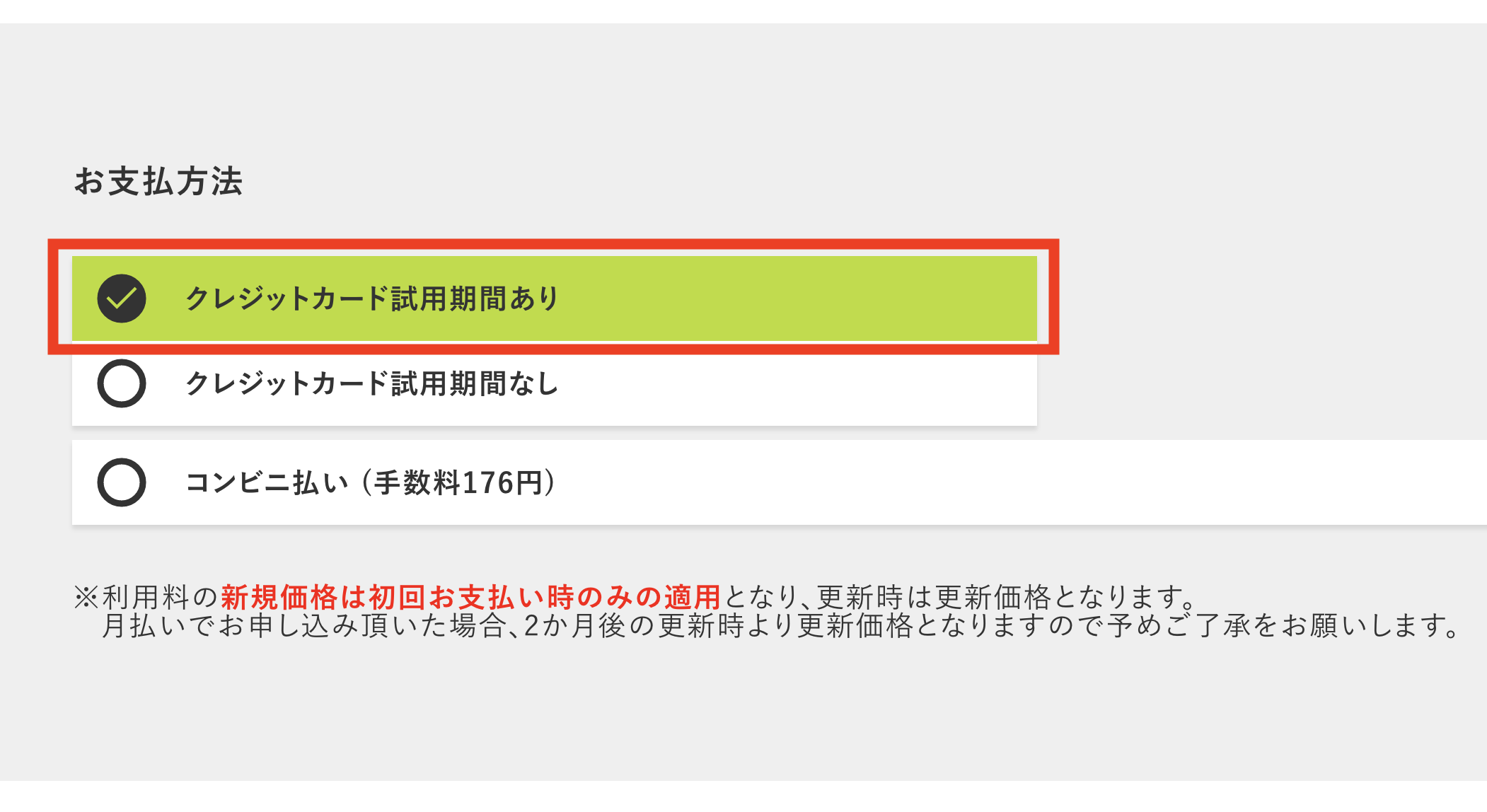
6:利用規約に同意。
利用規約に同意しましょう。
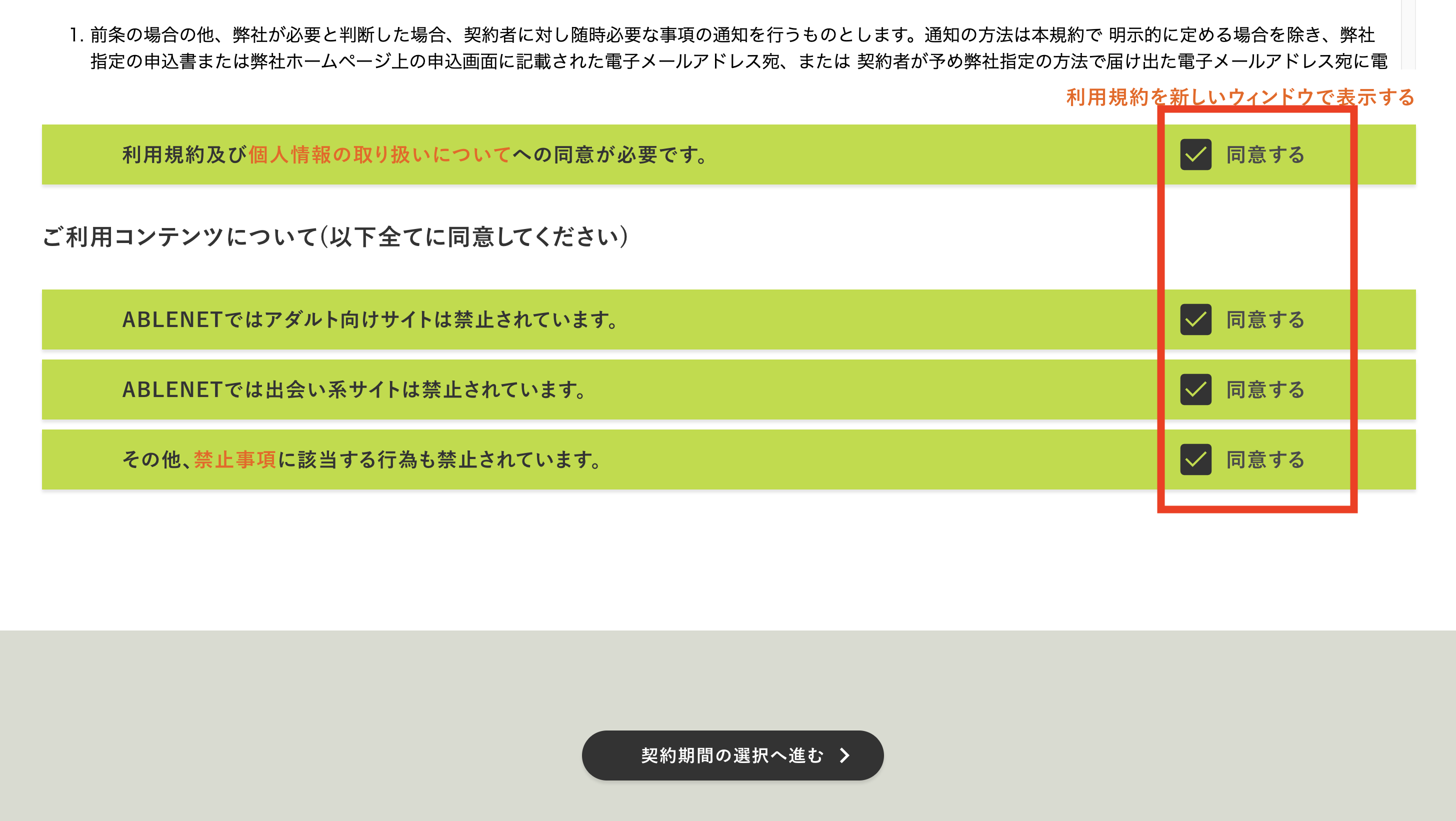
7:サーバー契約期間・オプションの設定
さらにお得に契約するなら、「年払い」がオススメです。
オプションの「RDSライセンス」ですが、これは「自分以外のサーバーにアクセスする人がいるか?」になりますので、「自分しかMT4を触らない」のであれば、「0」申し込まなくていいです。
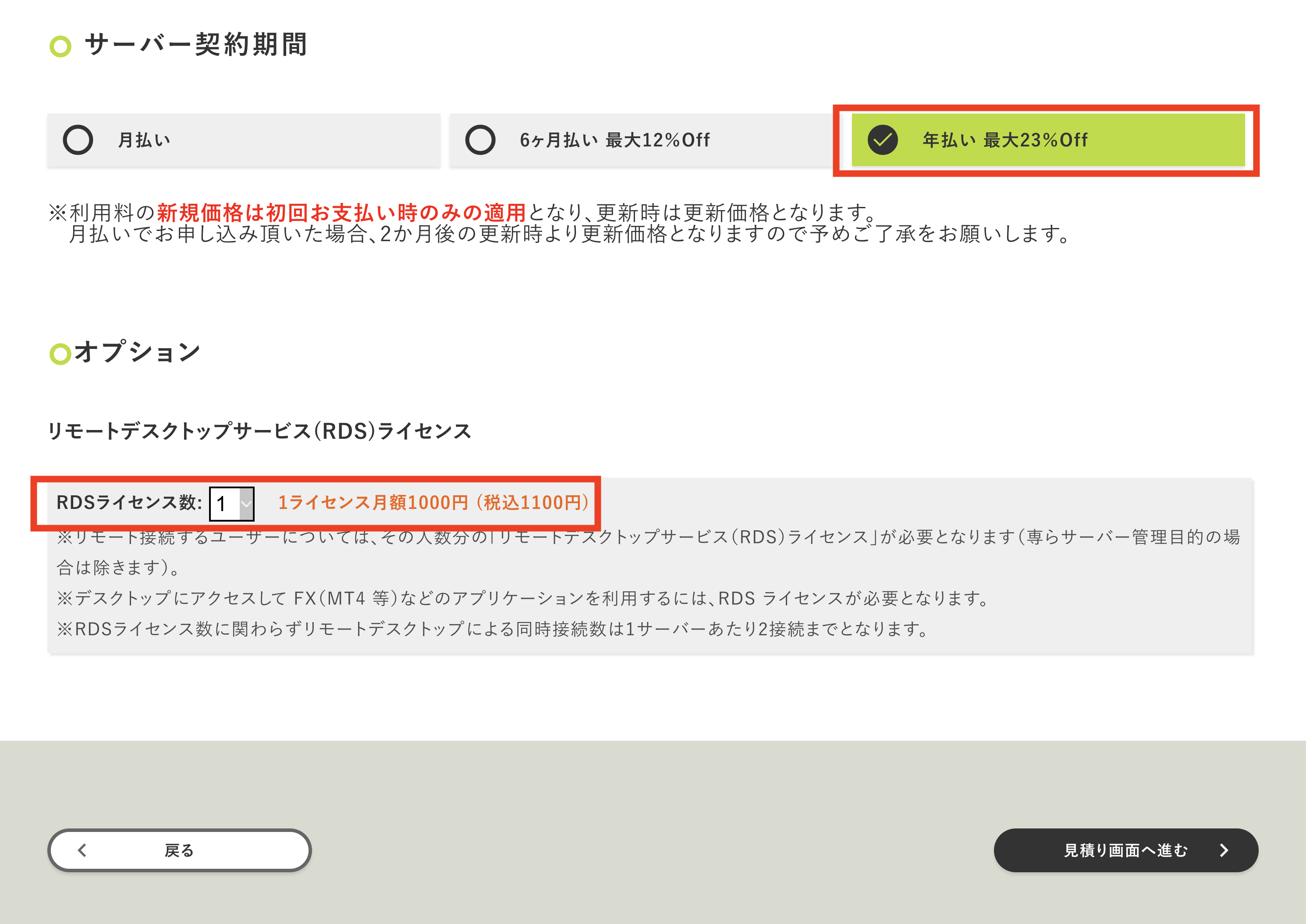
8:ライセンス条項に同意・Windowsのバージョンを選ぶ。
「同意する」にチェックを入れましょう。Windowsのバージョンは、現時点で最新の「2022」を選びましょう。(※記事掲載時は2022年)
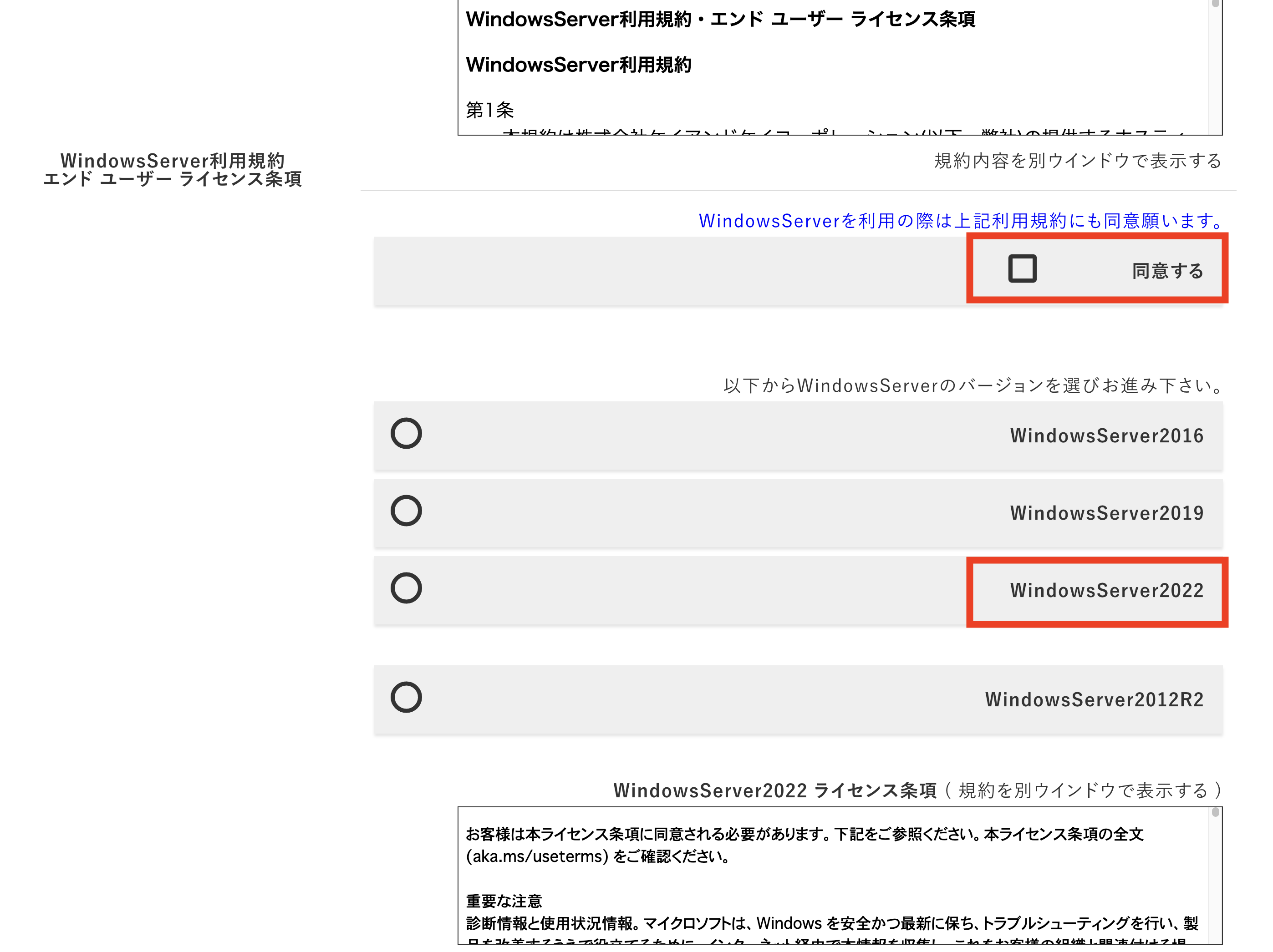
9:申込者情報の入力へに進む
全ての入力が終わったら「申込者情報の入力へに進む」をクリックしましょう。

10:「お申込者情報入力」
契約者の個人情報を入力しましょう。
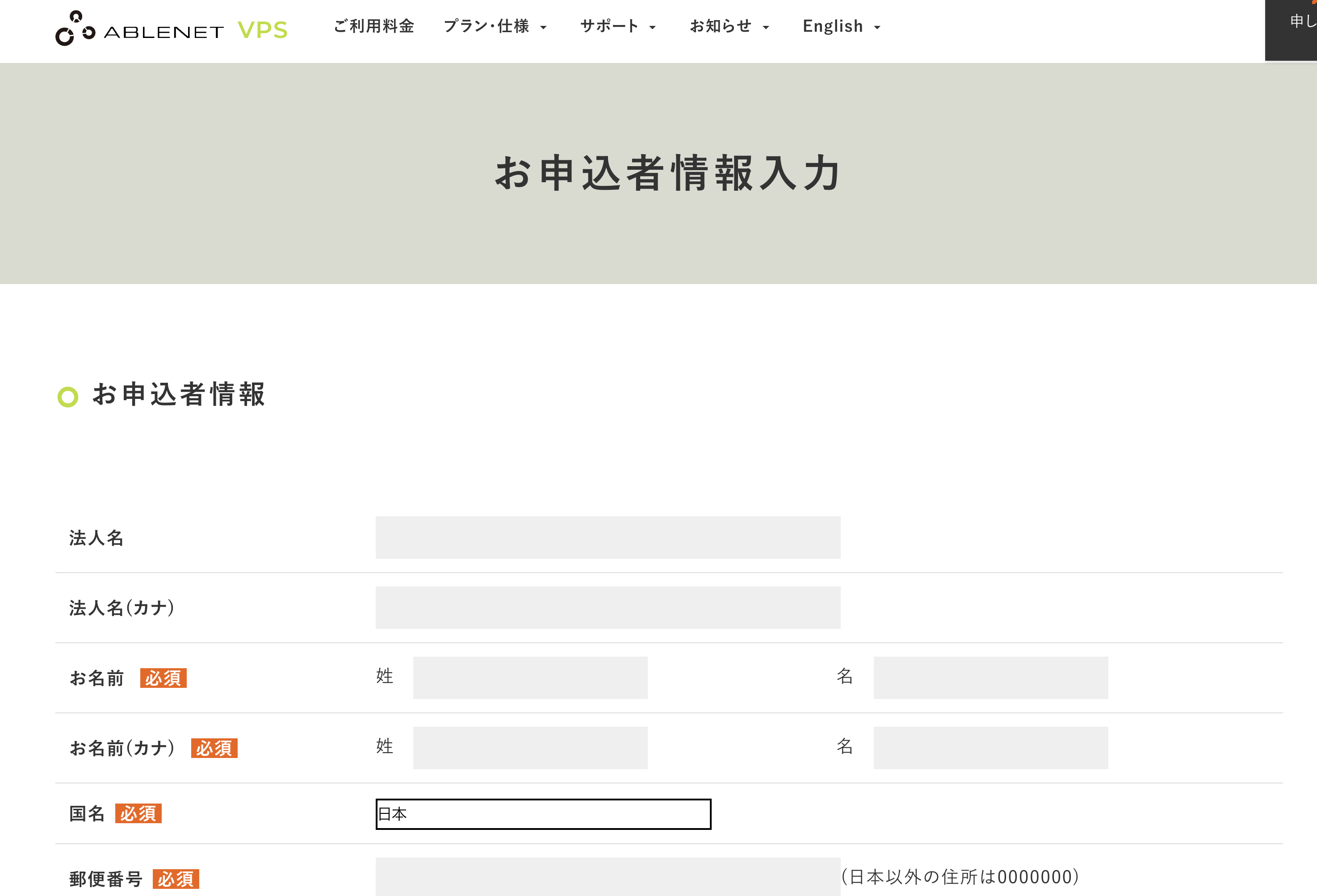
11:注文内容の確認へ進む
お申込者情報の入力が終わりましたら、「注文内容の確認へ進む」をクリック。
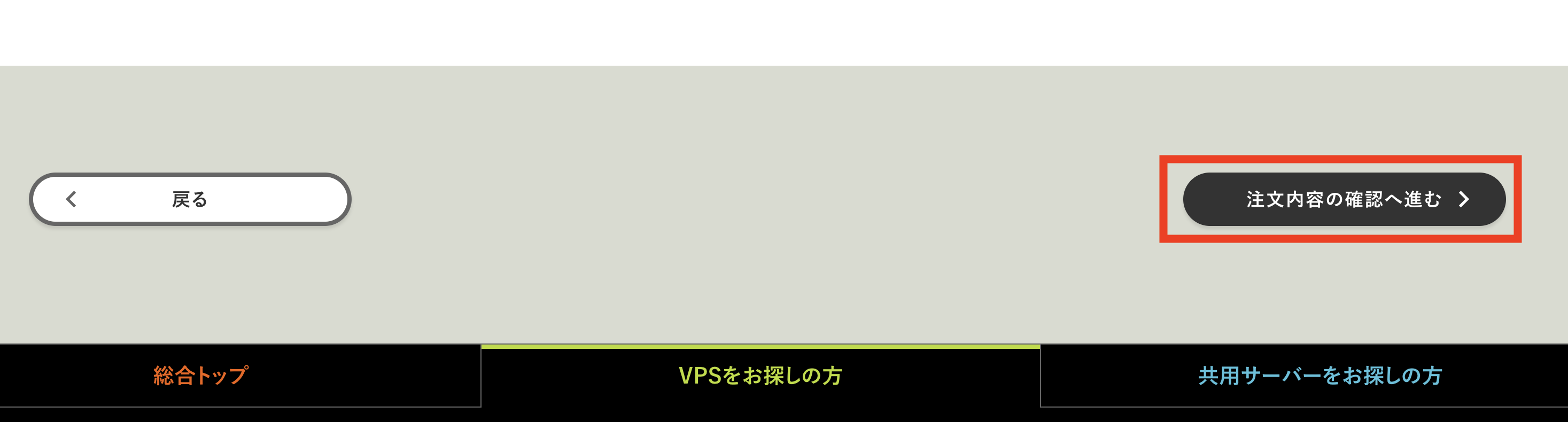
12:最終確認画面とクレジットカード情報の入力
選択したプランなどに誤りがなければ、クレジットカード情報を入力していきましょう。
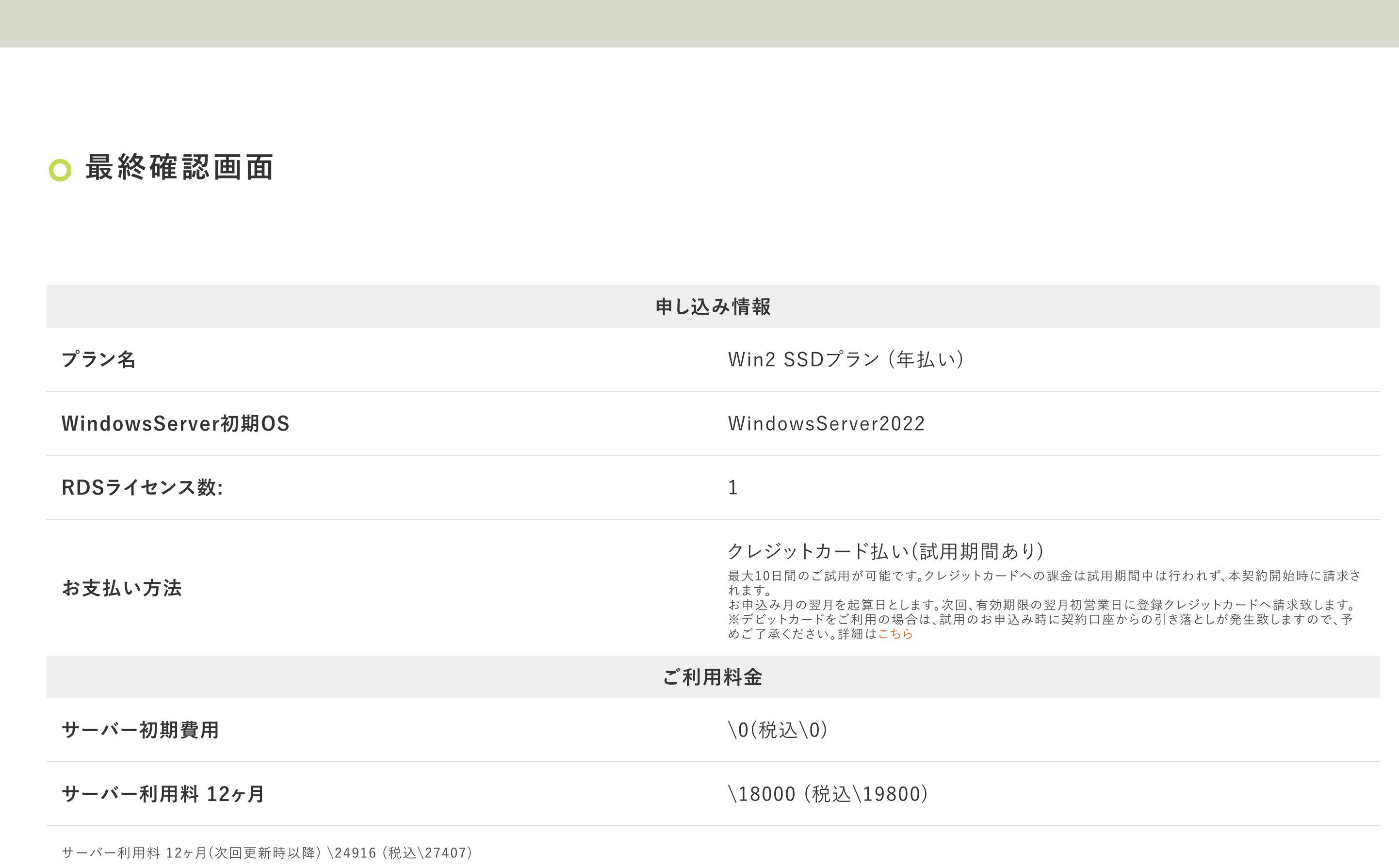
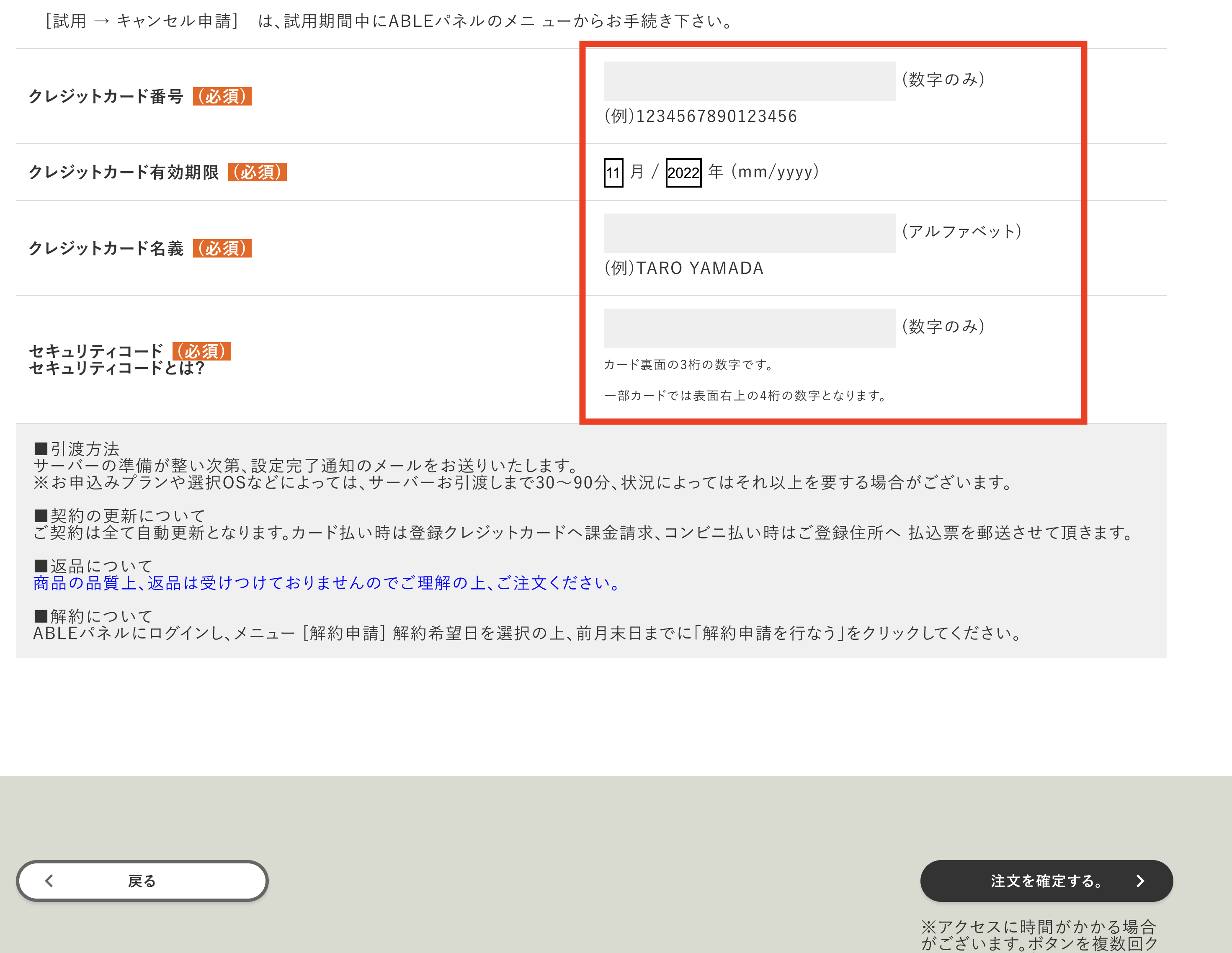
13:お申込み完了
これにて、VPS契約は完了です。お疲れ様でした。
5分〜60分ほどで、VPSに接続するためのログイン情報などが、メール宛に届きますので、ご確認してください。
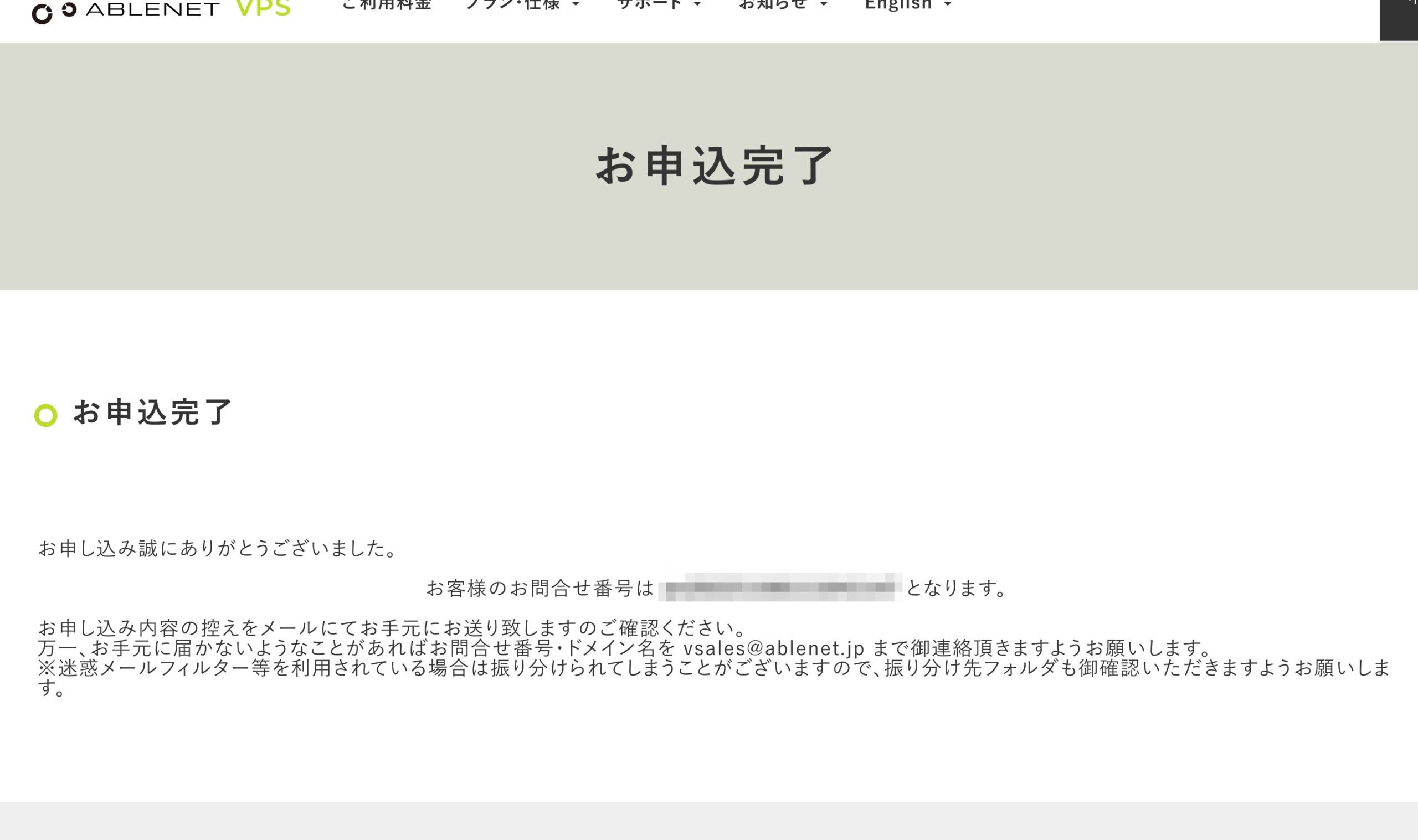
導入手順2:VPSへ接続する
契約が完了すると、こちらの様なVPSにアクセスする情報が書かれたメールが届きます。このメールは重要ですので、永久保存しておいてください。
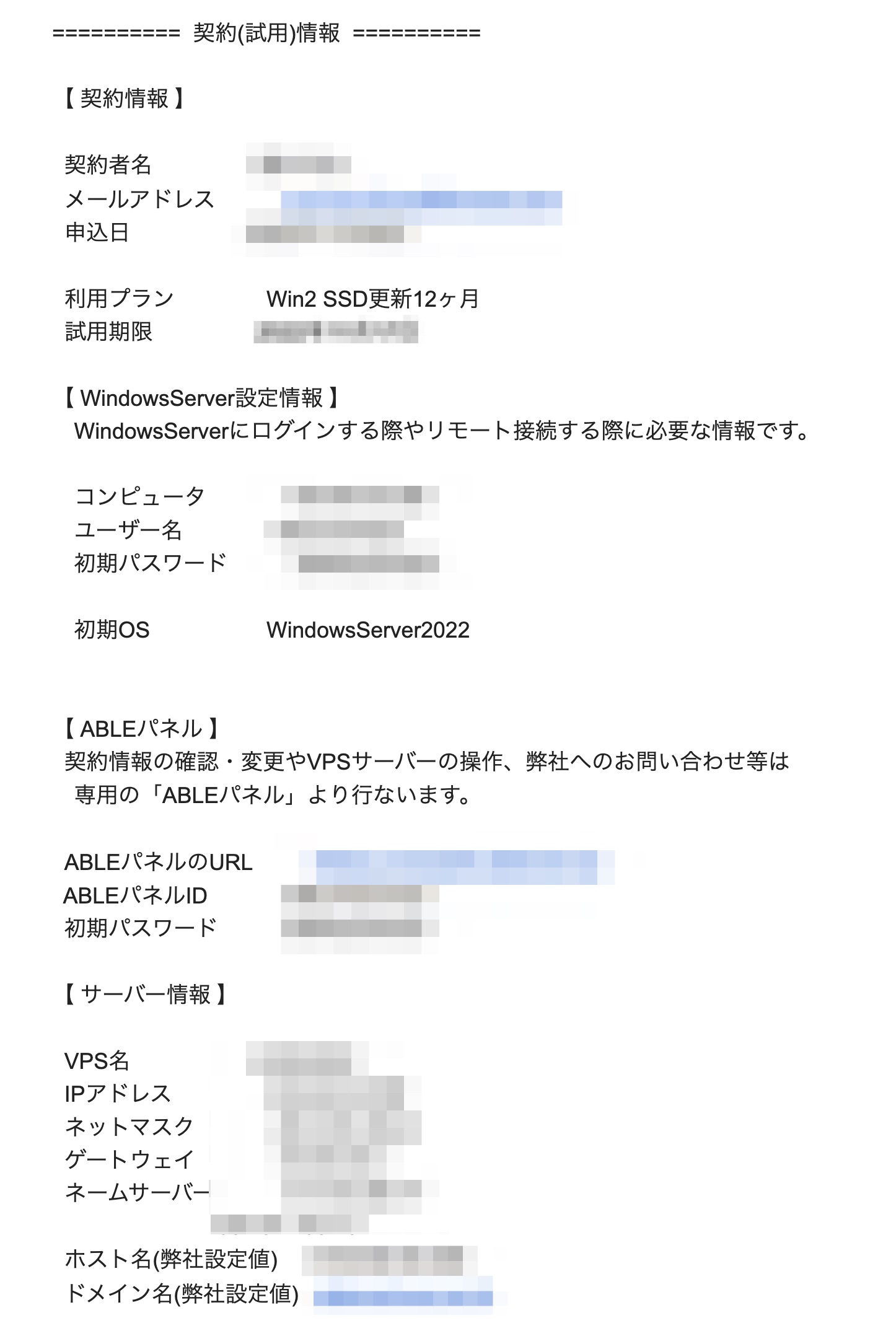
次に、VPSへ接続していきます。
私の場合は、Macを使用していますので、Macからの接続方法をご紹介していきます。
VPSをMacで接続する
まずは、VPSに接続するためのソフトをダウンロードします。
Macを立ち上げて、こちら「Microsoft Remote Desktop」をクリックしてダウンロードください。(無料アプリなんでご安心ください。)
ダウンロードしたソフトを立ち上げて、上にある「+」から「Add PC」をクリックしてください。
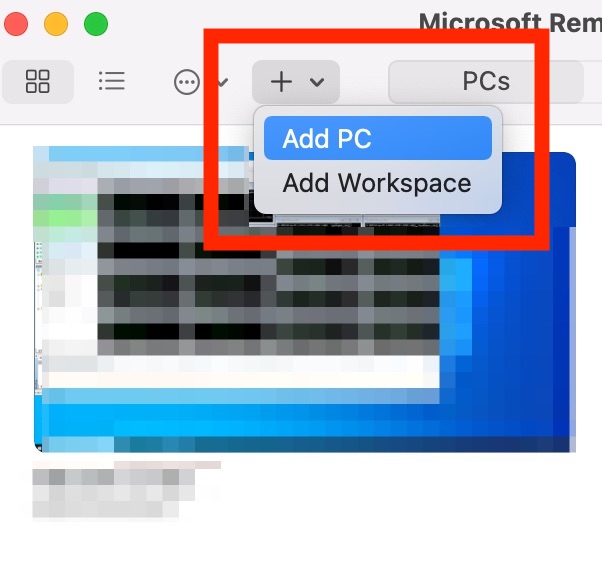
そうすると、下記の画面が出ます。
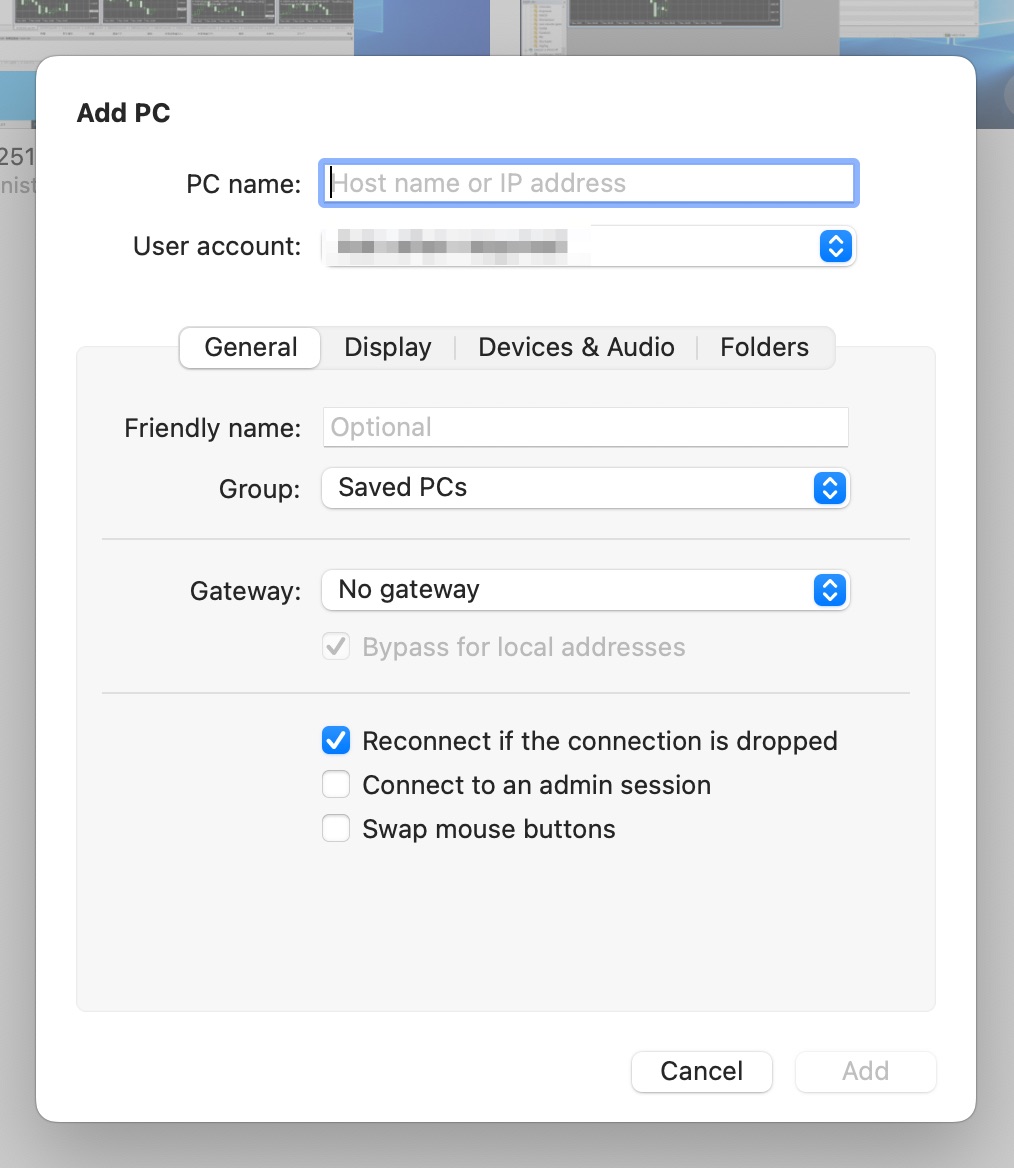
赤枠の「User account」のプルダウンをクリックして「Add User Account」をクリックしてください。
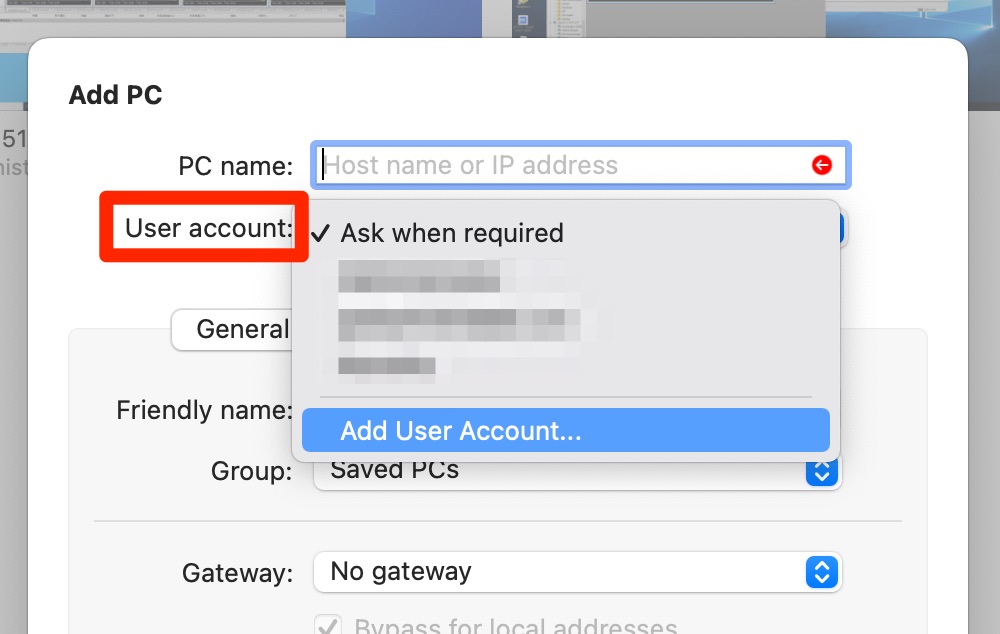
そうすると、下記の画面になりますので、ここですでに届いているアクセス情報が書かれてメールを見て、コピペしてください。
「Username」には、ユーザ名。「Passeword」には、初期パスワードを入力し、右下の「Add」をクリックしてください。そうすると「Microsoft Remote Desktop」のアプリに、ご自身のVPSサーバーが追加されているのが確認できると思います。
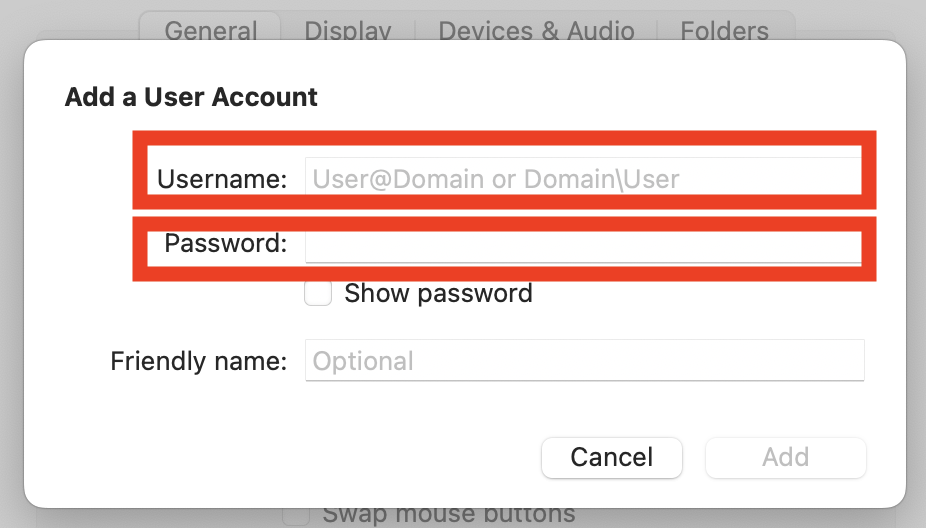
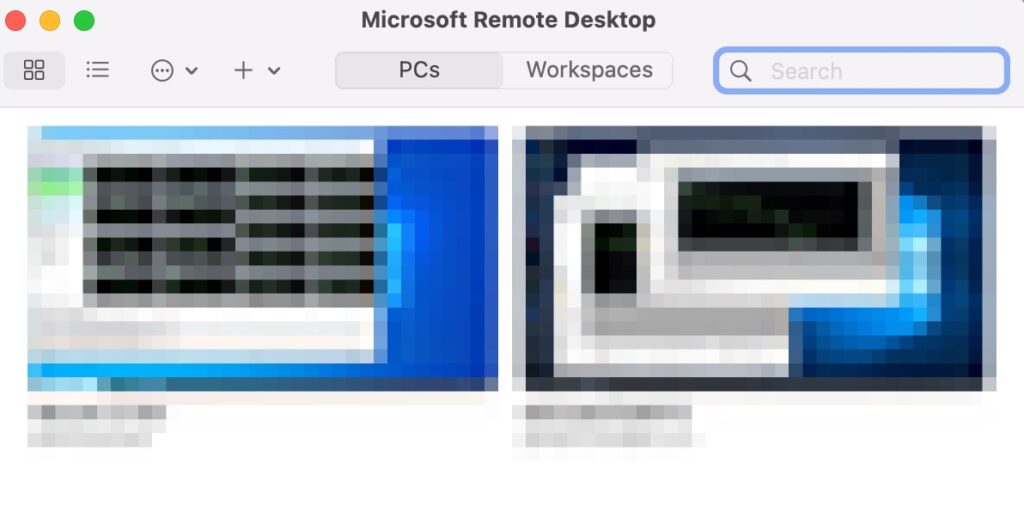
追加されたVPS画面をダブルクリックすると、英語で「接続しますか?」とメッセージが出るので、「Continue」をクリックすると、Windows画面に入れますので、MT4などをインストールしてご使用ください。Macでも、VPSを導入することでWindowsを使う事が出来て、MT4やEAなどを24時間フル稼働できる大変便利なサービスです。
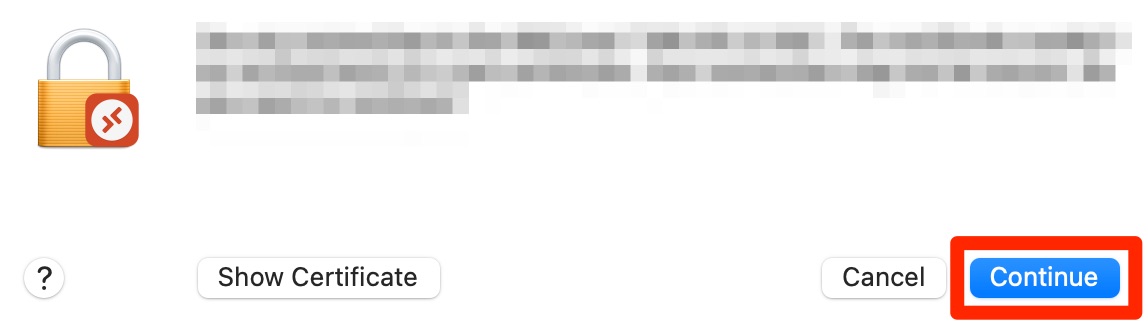
まとめ
ABLENET(エイブルネット)の良さと、VPSの導入までの流れはいかがでしたでしょうか?
せっかく自作した・買った・提供してもらったEAは、24時間フル稼働させないとあまり意味がないものになってしまいますので、導入までの参考になれば光栄です。




